Teaching Writing in Canvas
At first glance, a learning management system like Canvas may feel like an intimidating space to teach writing. With a point-based grading system as the default method for assessing work and a user interface that seems to privilege grading "checklists" and assignments, we may initially feel like Canvas cannot accommodate the collaborative or student-centered pedagogies that are at the center of the writing class.
There are a number of ways to teach writing from a student-centered perspective in Canvas, but they take a little bit of "hacking" and understanding exactly how the platform works. This page will give you some ideas for how to contineu practicing the pedagogies central to teaching writing, but within the Canvas interface. This page is really just a start to helping you think more about the affordances of a tool like Canvas, so if these tips interest you enough to explore more, you can contact the Academic Technology Specialist at pwracademictech@stanford.edu to set up a consultation to make the most of your Canvas course site.
Instead of Storing Documents in "Files," Organize Materials in "Modules"
Many instructors are used to sharing course materials with their students in the form of a "digital course reader." This usually involves uploading the course's written materials to the "Files" section of the course website. However, the functionality of this part of Canvas is really limited; it really is just a place for instructors to share course materials and for students to download them. It can be helpful for students to see their reading assignments, their assignment sheets, or any of their other course materials contextualized in the full arc of the course. This is where the "Modules" tool in Canvas can come into play.
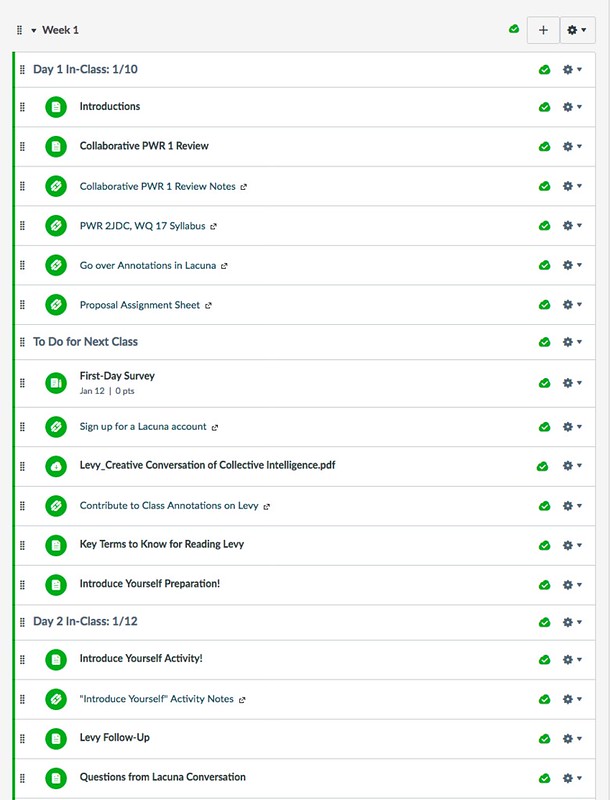
In the example shown in the image above, taken from Jenae Cohn's PWR 2 course, the "Modules" serve as a kind of "live syllabus," where students can see exactly which course materials they'll need to access in-class and outside of class. These materials include not only PDFs of reading assignments, but links to Google Docs where students can participate in synchronous, collaborative discussion, links to Discussion Forums within Canvas to promote conversations, webpages with activity and/or homework instructions, and links out to polls and other evaluative tools that the instructor uses to gauge student understanding during and outside of class time.
One thing to keep in mind is that the "Modules" tool does not store documents; rather, "Modules" oragnizes different parts of the Canvas infrastructure to create a unified collection of resources for your students. That way, your students do not have to find their course materials in several different places in the course management system. Rather, the instructors can upload and store documents and cousre materials in the appropriate places in Canvas and then students can find everything they need in just one place. Again, this creates an easily accessible course experience where links, files, and discussions can all be found in one place.
Take Advantage of "Discussions" for Promoting Response and Conversation
Discussion forums are a great way to get students to see each other's intellectual contributions and to create a record of conversations that happen in class. While there are a number of ways for students to record their reflections, observations, or ideas, the Discussions tool in Canvas provides one, unified, private space where students can safely share their ideas. Many instructors use Google Docs for this purpose, but Google Docs is really designed more for collaborative document-creation. When you're wnating each student to contribute something individually - and not necessarily compose collaboratively - the Discussions tool in Canvas will be easier for students to find and read. Further still, the Canvas Discussions become a class-specific archive, so if a student wants to read through the class's responses, they can easily find the conversation again in the course Canvas site.
For example, an instructor might create a prompt in a Canvas discussion forum that a small group has to answer. Rather than have the student groups simply talk about the answer or write the answer down in a Google Doc (where students may not be able to find the link again), a discussion forum is accessible in Canvas and it shows a threaded conversation where each indvidual's contributions are clearly noted. Then, the archived discussion also creates a space for instructors to facilitate a conversation about what was discussed beyond the space of the class session. See screenshot below to see what a discussion forum in action can look like:

Hack the "Pages" Feature to Create Wikis & Interactive Materials
The "Pages" feature in Canvas is basically a way for instructors to put whatever content they want up on a web page! When instructors create a new "Page" in Canvas, they have the option of adding text, embedding images/videos, or creating links to outside resources. Because the "Pages" tool is powered by a simple HTML editor, savvy instructors can up the ante a bit and hand-code some of their own material to impact both the design and the content!
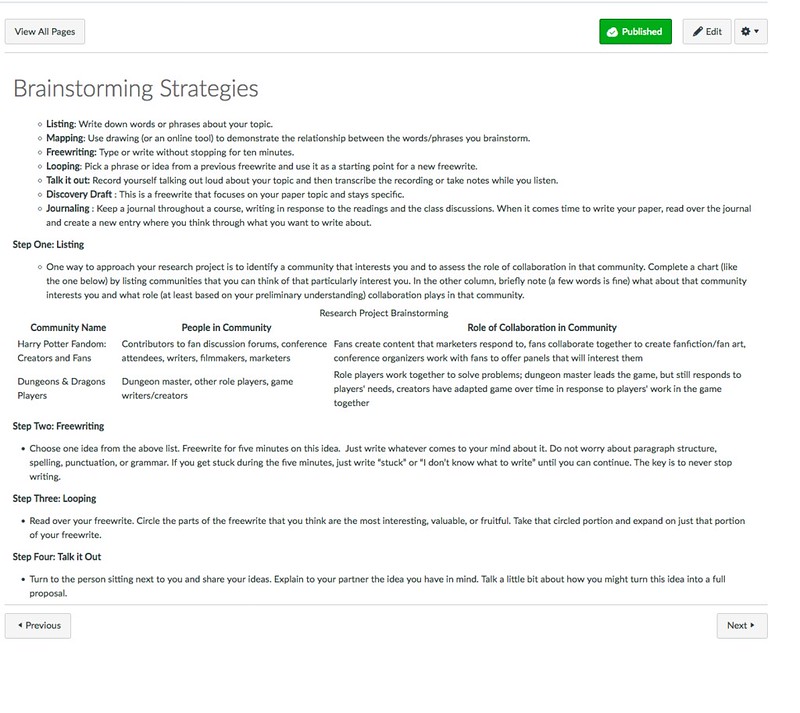
A page can exist as a space simply to store static content, like assignment instructions or a page with links to outside resources (see screenshot above), but it can also be a space that allows students and teachers alike to edit the page, therefore creating a "Wiki"-like resource without having to use Wikipedia proper. When you allow students to edit the page (see screenshot below), you can let them decide what resources, ideas, or sources can be shared.
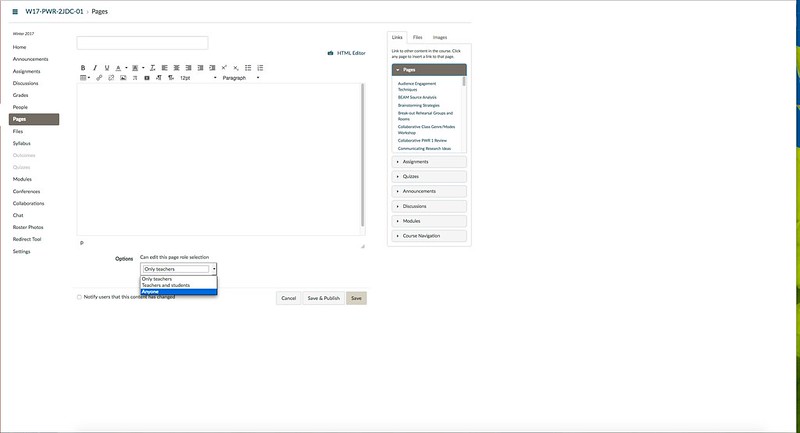
Try "SpeedGrader" in "Assignments" for Commenting on Student Drafts
If you ask your students to submit their work electronically, you may be accustomed to giving them feedback in Microsoft Word or Google Docs, using tools like "Track Changes" or "Comments." These kinds of tools allow you to add notes in the margins of the paper and give summary comments. While these tools work well, the process of downloading the student's papers, opening the papers in Microsoft Word or Google Docs, and then re-uploading the drafts with your comments either to Canvas or another file-sharing program (like Box or Google Drive) can be a cumbersome process.
In the "Assignments" tool, you can ask students to upload a copy of their drafts. When the students have turned in their drafts, you can click on the assignment link, then select the "Speedgrader" button to read the drafts. When you open the SpeedGrader interface, you'll see your student's paper and a place for you to write an end comment. Within the SpeedGrader interface, you can add marginal comments (like Microsoft Word or Google Docs comments), and you can also highlight the text in different colors, and use other editing and mark-up tools. Most instructors probably most value the marginal commenting tool, but there may be other forms of marginalia you wish to leave for your students. (See screenshot below)
With the commenting tool on the right-hand side of SpeedGrader, you can leave your summary comment , both in the form of typed text and in the form of an audio or video comment. In the screenshot below, I've pointed out the places where you can select these options if you'd like to give your student feedback in different modalities.
Use the "Peer Review" Tool in "Assignments"
There are a lot of different ways to facilitate peer review for students with various affordances and limitations. One great way to facilitate peer review is in the Canvas interface. An advantage to facilitating peer review in this space is that students do not need to find and learn another interface. Rather, if they have been using Canvas for other activities in your course (or even if they've simply been using Canvas for other courses!), they will already feel comfortable with the learning environment. The other advantage to facilitating peer review in Canvas is that students' work remains safe and protected. When students upload their content to third-party apps that exist outside of the Stanford ecosystem, their work is subject to view from any member of the public. In Canvas, on the other hand, all work uploaded and shared is protected by the Stanford community.
The other advantage to facilitating peer review in Canvas is that there are many built-in editing tools that students can use. For example, students can add comments to the margin of the document, they can use a highlighter tool to highlight certain parts of the document, and they can offer a summary comment in the margins. This article does not include screenshots of peer review in action in order to protect student privacy, but if you would like to see peer review in action or learn more about how to set it up, contact the Academic Technology Specialist, Jenae Cohn.
Take Advantage of External Apps and Plug-Ins
So many institutions use Canvas as their learning management systems, which means that there are a lot of great "apps" that instructors can add into their course sites if they want to take advantage of additional learning experiences beyond what's offered by default in Canvas. For example, instructors interested in asking their students to create an ePortfolio may be interested in adding in the app for Digication, an ePortfolio creation tool for which Stanford has a license to use. You can search the Canvas "app library," by going into "Settings" and clicking "Apps." The "Apps" list will show what third-party applications Stanford has purchased and made available to instructors. If you don't see exactly what you're looking for in the available "Apps" list, contact the Academic Technology Specialist, Jenae Cohn, who will help you figure out how to add a third-party website or tool into your Canvas site.
Know That You Can Copy Your Course Content to Different Quarters!
If you spend a lot of time developing your Canvas course, know that you can easily transfer your course content from one course to another in a new quarter! To learn more about how to copy your course content, check out this Canvas Instructor's Guide on Copying a Canvas Course into a New Course Shell.